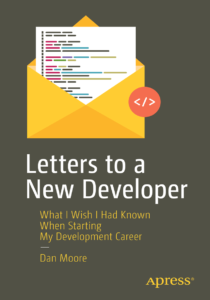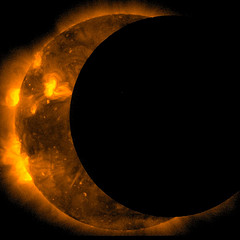
Learning your tools can make you far more efficient, whether those tools are Photoshop, Sublime Text, or Microsoft Word. I do a fair bit of java development, so I use an IDE called Eclipse. Here are some of my favorite shortcuts. (Note that you can personalize eclipse shortcuts via the menu outlined here.)
- control-shift-t: look up a particular type/class by name
- control-shift-r: look up a particular file by name
- alt-shift-c (custom): check in the file I’m working on
- control-f5 (custom): re-run the last thing I ran (typically a unit test)
- control-h: search through any files for a given string (can set up patterns for the file names if desired)
- control-f8: shift perspective (from java to debug, for example) without my hands leaving the keyboard
Also, I always install vrapper, which lets me move around my editor screen via the vi movement keys.
What shortcuts do you use to get around eclipse?