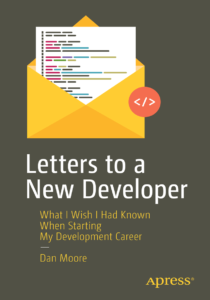I guess I’m just not very trusting, because I like to have copies of my data. I host my own blog, rather than use blogger or wordpress.com. I host my own email (or at least one of my two main accounts). I prefer to document interesting things on my blog, rather than a site like Quora or Stack Overflow (though I do have an account on the latter). Heck, even though I use an open ID provider, my own domain is the master, and I just delegate to myopenid.com.
So, since I recently have been putting a bit more effort into my social media presence (you can find me on twitter here), I looked around to find a backup solution. I did find one–Storytlr–via this article on backing up your twitter feed. It apparently used to be a hosted service, but now is open source–code here, install instructions here. (There’s at least one for pay service too, but then, you don’t really own your data, plus I’m cheap.)
It was pretty trivial to install. I ran into this issue with Storytlr not recognizing that PDO was installed, but the fix (hacking the install script) worked, and I didn’t run into the Zend error also in that bug post.
I also ran into an issue where I chose an admin password of less than six characters on install. Storytlr was happy to let me do that, but then wouldn’t let me enter the exact same password when I was logging in for the first time. To fix this, I had to update the password column in the users table with a new MD5 string, created using this tool.
So, what does Storytlr actually give me?
- Access to my data: I set up feeds to be polled regularly (requires access to cron) and can export them to CSV whenever I want. And I keep them as long as I want to.
- One single point of view of all my social content.
- Really easy way to add more feeds if I join a new social network. Here are the sites/networks Storytlr supports right now.
The issues I ran into are:
- Technical issues, resolved as documented above.
- No support for facebook. (Well, there’s this experimental support, announced here, but nothing that is part of the project.) This is big, given how bad Facebook is with respect to privacy. I am not sure what my next steps are here.
- Not wanting others to have access to my lifestream. This was easily fixed with a Auth directive.
If you are depending on social media sites, have some technical chops, a server to host it on, and want to ensure a historical archive, you should look at Storytlr.